|
Once the MoClip scene is displayed in
the MotionBuilder viewport, you can use the MotionBuilder tools to position the different
characters and clips in the scene.
To select a character node, click on
its geometry in the viewport. A yellow star will be displayed for the
selection.
You can use the , and tools
to modify the transformations of a character. When doing so, you should see the
MoClip Viewport updating simultaneously.
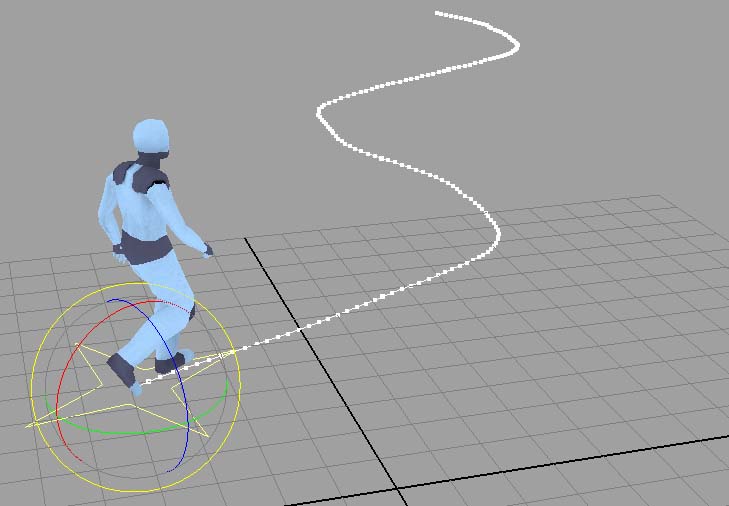
Modifying a character in MotionBuilder
You can change the character properties in the Properties Editor when the character is selected.
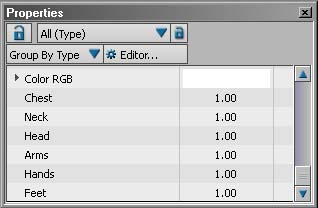
Character Properties
To select a clip node, click on its motion
path in the viewport. The first selected clip will be drawn in yellow while any
others will be drawn in white.
You can use the and tools to modify
the placement of a character. When doing so, you should see the MoClip Viewport
also updating.
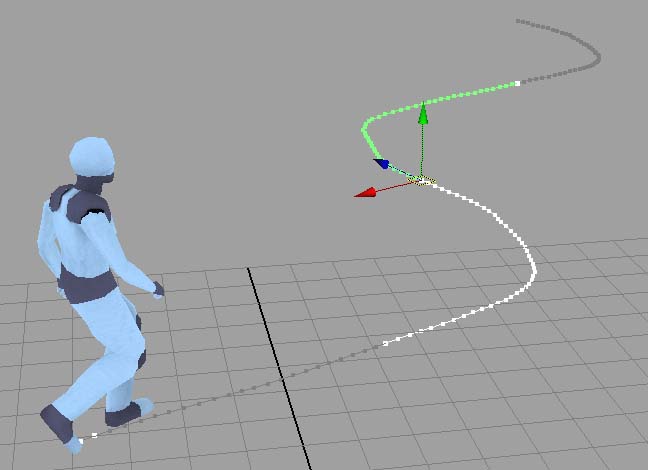
Modifying clips in MotionBuilder
To access the end manipulator, you
will have to press twice to walk
to the EndControl node of a clip. You can then modify the end blending
of each clip.
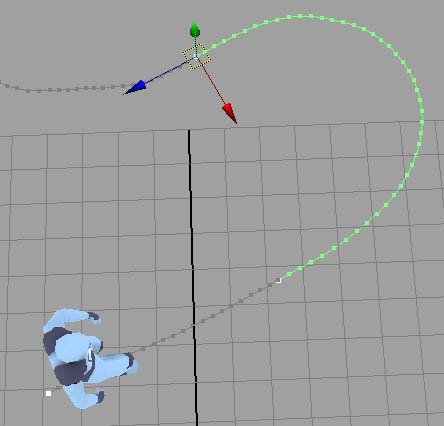
The effect of transforming the end
manipulator
You can change the clip properties in the Properties Editor when the clip is selected.
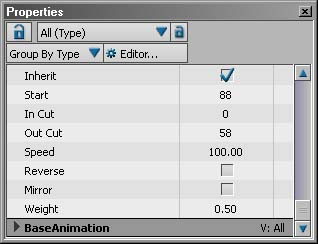
Clip Channel Box
To reflect the MoClip scene in MotionBuilder,
you will see a MoClip hierarchy of nodes in the MotionBuilder scene. These nodes are
locked and can only be modified via the MoClip interface. It is thus impossible
at this time to keyframe or constrain a MoClip node in MotionBuilder.
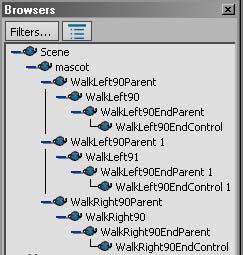
The nodes in the Scene Browser
|